I tried to build Flutter applications using my Android emulator setup from the Android command-line tools. However, when I try to run it, the emulator only shows up like this: Emulator stuck in taskbar on Windows 11. I have created multiple virtual devices, but all of them have the same issue. Sadly, the emulator only shows in the taskbar, and when I click on it, it doesn’t appear on the screen. When I click on qemu-system-x86_64.exe, an error is shown. Even when I double-click on the screen, nothing happens. By the way, I’m using ** Windows 11**, and my CPU is a Ryzen 5000 series. I turned on hyper-v but However, this issue hasn’t been resolved by any of the solutions I found. hope someon help me fix this😊😢flutter[tag:Android ][tag:tag-emulator ]
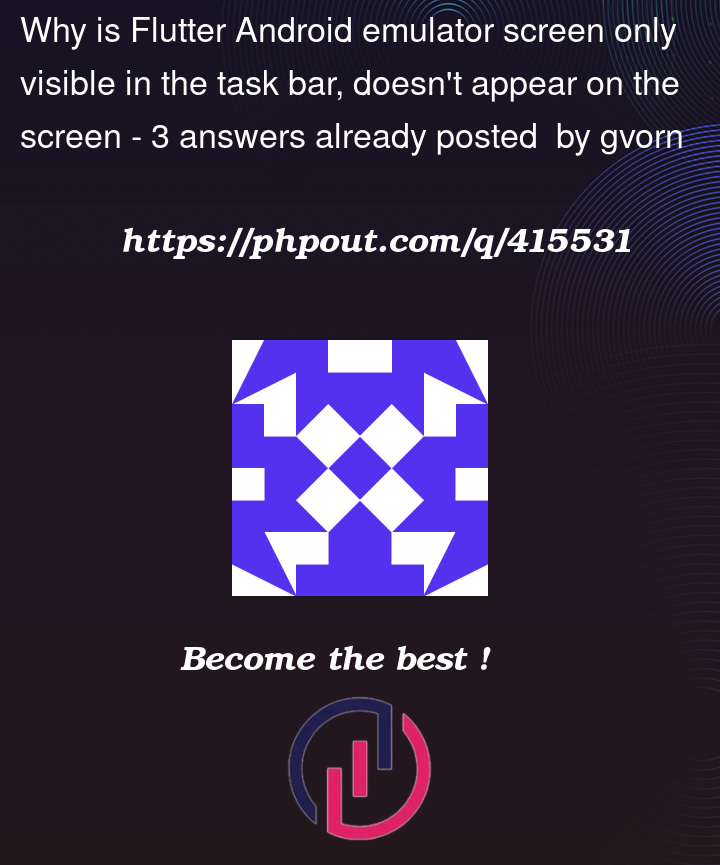



3
Answers
If the emulator doesn’t appear on the screen, try changing the screen resolution. This trick has worked for me on a MacBook. Once the emulator appears, switch back to the normal resolution
What is the error that you are receiving?
For me, the first option below usually works well.
You can try:
or
or