I am uploading an updated angular website version to IIS. However when I load the Site in a browser the old version appears. When I stop the site, still the old version appears.
I want the new version of the website to appear? What am I doing wrong ?
I am not using Service Worker at this point since it was a code written with angular 9 we have just upgraded the version to angular 17
UPDATE:
I notice we have AWS ROUTE 53 DNS caches that my affect loading of the old Site. Kindly guide me how I can clear this cache where my Alias is set to yes we a load balancer configured. No TTL timer.

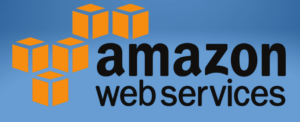 Question posted in
Question posted in 

2
Answers
It sounds like you’re running into a caching issue, which is pretty common with Progressive Web Apps (PWAs) built with Angular. Here are some steps you can take to fix it:
Hard Refresh: Try doing a hard refresh in your browser to clear the cache and load the latest version of your site. On Windows, press
Ctrl + F5, and on Mac, pressCmd + Shift + R.Versioning: Implement versioning in your Angular app by updating the
ngsw-config.jsonfile with a new version number each time you deploy. This ensures the browser downloads the latest files.Service Worker: If your app uses a service worker, it might be serving a cached version. Update your service worker configuration to make sure it fetches the latest content.
Clear Cache: You can manually clear the browser cache or set cache headers on your server to manage caching behavior.
By following these steps, you should be able to make sure your Angular website always shows the latest version.
The issue you are experiencing where the old version of your Angular website still appears after deployment is typically related to caching.
1.Clear Browser Cache: In Chrome, you can clear the cache by going to Settings > Privacy and security > Clear browsing data, and then selecting Cached images and files.
2.Using Developer Tools:
and selecting Inspect.
3.Restart IIS to clear its cache: Open a command prompt with administrative privileges and run
iisreset4.Use the network inspection tools in the browser’s developer tools to verify which files are being loaded and from where.