I want to debug my Flutter app via wireless debugging on Android Studio Bumblebee. When I go to the "Pair devices over WiFi" section. It shows me this –
My platform tools are up to date (32.0.0). And yet it’s showing this.
I’m more confused to why it’s not working because, it did work a few hours earlier, but does not anymore. Any help is appreciated.
EDIT : It started working again. I don’t know how, I have not changed a thing, yet it is.

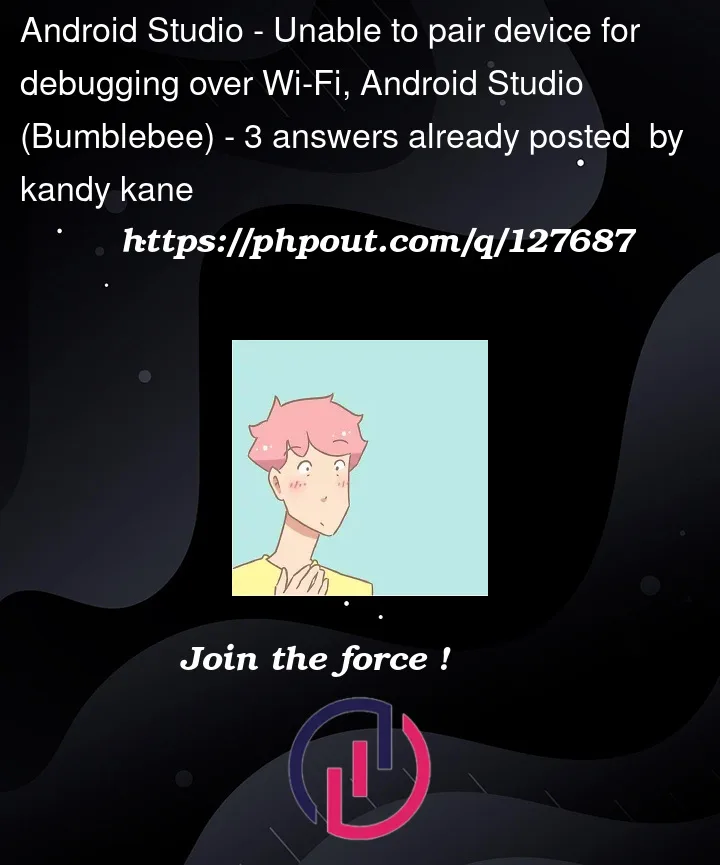




3
Answers
Try the manual way and see whether it’ll work.
Plug in your phone to the computer and wait for it to register as a connected device
Open your terminal in cmd and use the following commands
adb tcpip 5555
adb connect (your device IP like) 192.168.16.0:5555
Your ip is found in setting>about phone>status
If your environment is set up correctly, you can now unplug and resume wireless debugging
Just update your Bumblebee on the last patch https://developer.android.com/studio?utm_source=android-studio
It helped me with the same issue
Sometimes this is the most finicky thing. I’ve had GUI connections break mid-session for no apparent reason.
I wrote a .bat that I hope other people find useful.
Here’s the code
Sometimes ADB is extra-fussy and I have to disconnect my phone from WIFI, reconnect it, and re-enable wireless debugging.