I am investigating the automation of keeping my teams android applications gradle deps up to date.
what caused me to look into this was that Android studio highlighted that there is a more recent version of com.google.android.material:material:1.9.0-beta01 e.g. com.google.android.material:material:1.10.0-alpha01, however when I upgraded this dependency my build failed with:-
An issue was found when checking AAR metadata:
1. Dependency 'com.google.android.material:material:1.10.0-alpha01' requires libraries and applications that
depend on it to compile against codename "UpsideDownCake" of the
Android APIs.
:app is currently compiled against android-33.
Recommended action: Use a different version of dependency 'com.google.android.material:material:1.10.0-alpha01',
or set compileSdkPreview to "UpsideDownCake" in your build.gradle
file if you intend to experiment with that preview SDK.
why does android studio highlight a dependency upgrade that is not valid for my targetSdk?
Is there an Android Studio "feature" that I can employ to only have dependency upgrade recommendations for valid versions?
or
Is my only option to manually check all versions are valid for my current targetSdk version

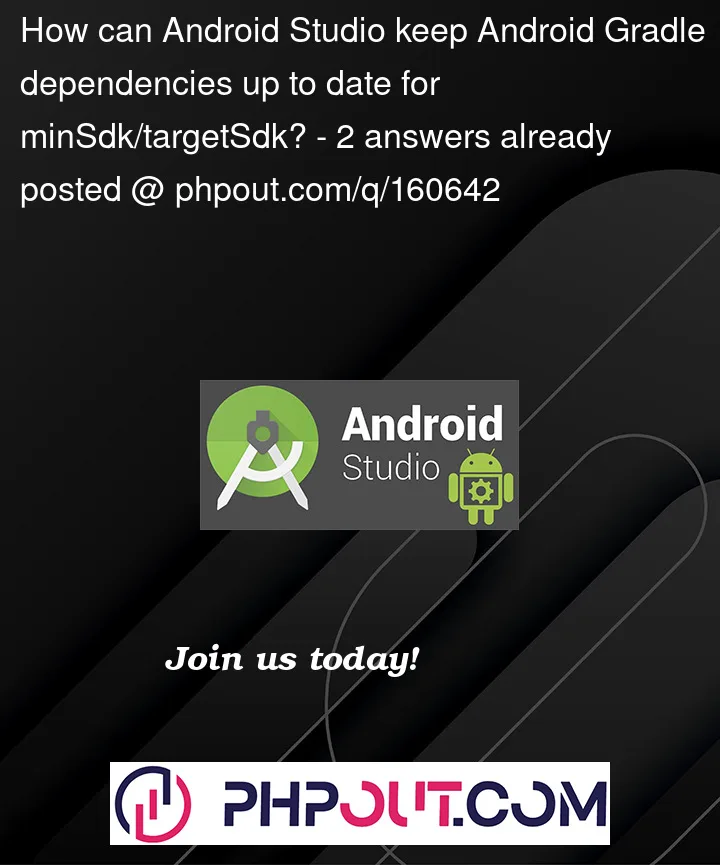


2
Answers
There are a few options for automation of dependency management with compatibility checks. My personal recommendation is Dependabot.
Use Dependabot or Gradle Versions Plugin: One option is to use a dependency management tool such as Gradle Versions Plugin or Dependabot. These can detect outdated dependencies and even generate PRs, and can even configs for your
minSdkandtargetSdkversions’ incompatibilities. If you use GitHub repo for your project, add Dependabot from marketplace (for free), and that’s it, it will generate PRs for version bumps, and it also checks for NPM/PIP/Cargo etc. and security too!Jenkins/Travis CI: These CIs can automatically build and test your project with the latest version of your dependencies (In PRs). This can help you catch any compatibility issues early on and avoid build failures or app crashes in production.
Android Studio will highlight all dependency upgrades (which may be invalid, like in your case), it’s better to disable them in settings and use a reliable dependency manager.
Android Studio sometimes suggests the latest dependency version without considering compatibility with your project’s targetSdk or compileSdk. This can be confusing and lead to build failures if the new dependency isn’t compatible.
You can’t rely solely on Android Studio’s recommendations to avoid this issue. Instead, you can do the following:
want to update. This will help you understand if the new version is
compatible with your project’s targetSdk and compileSdk.
available updates for your project’s dependencies. This plugin can
help you see available updates, but you’ll still need to check
compatibility before applying them.