Currently I’m trying to follow this guide:
https://marxtudor.com/how-to-install-wordpress-using-ssh-on-centos-vps/
I’m using Google Cloud Platform (free edition to test) and I’ve created a fresh CentOS 7 VM. The guide above are the first commands I fill in and I keep getting this error:
I’ve followed so many tutorials, created a new VM and all the time I bump into this error that it doesn’t know the httpd command.. I even deleted the project and started all over, but still no luck.
[rsa-key-XXXXXX]$ sudo service httpd restart
Redirecting to /bin/systemctl restart httpd.service
Failed to restart httpd.service: Unit not found.
[rsa-key-XXXXXX]$ httpd -t
-bash: httpd: command not found
[rsa-key-XXXXXX]$
Could anyone please let me know what could be causing this ?
Thanks in advance!

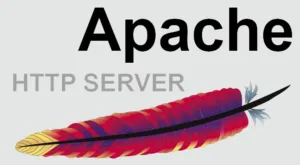 Question posted in
Question posted in 

3
Answers
Do you want to install WordPress for your Compute Engine VM instance, using CentOS 7?
If this is the case, you may do so by setting up LAMP for your VM, as described here [1], and then download the WordPress release of your choice [2] and install it on your VM.
I understand that you have successfully set up a VM instance using Centos 7, is this correct? Assuming this, and as you may see from [1], for CentOS 7, these would be the commands to perform this installation:
1) Update and install Apache and PHP:
2) Start the Apache service:
3) Install, configure and start DB:
4) Configure MySQL (set a password for the root user if you want):
5) Restart Apache
sudo service httpd restart
Once MySQL is set up, you will have to create a database for your WordPress installation.
Following this procedure, you will have Apache, MySQL and PHP installed and running on your Compute Engine VM instance.
Then, you can download the WordPress release of your choice [2], unzip the file and install WordPress by visiting your IP address and the folder where WordPress was downloaded. For example, http://YOUR_PUBLIC_VM_IP_ADDRESS/wordpress.
You will be asked for a database name, the user and password. This will allow WordPress to create the wp-config.php file on your behalf and proceed with the installation.
At this point, you should have WordPress already installed on your Compute Engine VM instance using CentOS 7.
An easier way to install WordPress on Compute Engine VM instances, would be by using the Marketpĺace in the Cloud Platform Console. Go to your Products and Services menu > Marketplace, and search for “WordPress”. You will be presented with many different options to launch WordPress in a Compute Engine VM instance. Nevertheless, it seems that Debian is the deafult OS used for these options.
Links:
[1] https://cloud.google.com/community/tutorials/setting-up-lamp
[2] https://wordpress.org/download/
After logging to the machine:
command: sudo su
command: yum update -y
httpd -y
In my case, I resolved it by looking what actual package name had "httpd" in it.
yum search httpdIt returned
httpd.x86_64Also, later on, when doing
sudo service httpd start, I received the notification that PolicyKit1 was needed. So, all up, that command installed the package:yum install -y httpd.x86_64 polkit-qt.x86_64service httpd start