I recently had to unload a project and reload it to fix a bug but now I dont have the option to start my code via IIS express anymore – instead it just says "Any CPU".
It used to say IIS Express (Google Chrome) and I can launch my web app through that but now it is gone and even going through the Web settings for debugging didn’t fix it:
How can I bring back IIS Express so I can run my code properly again?

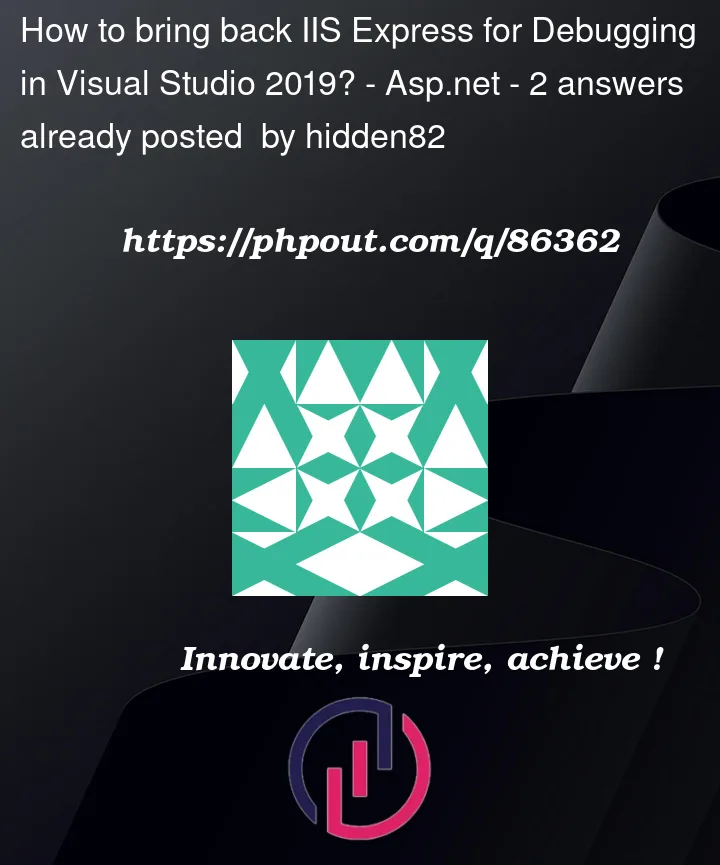




2
Answers
Sounds like you need to exit, and then re-load VS.
If not, then I would repair it.
I would also consider (yes, I know!!!) a reboot of your computer to flush out any running copy of IIS express.
The setting (choice) of what browser should be to the right in your menu like this:

So, clicking on that down arrow (chevron) in your start button should drop a list of options to choose which browser.
I research the issue and found a couple of ways to bring the IIS Express option back.
You could try the approaches below one by one.
Approach-1
In Visual studio 2019, select the solution(.sln)-> Properties. Select the drop-down Single Start-up project. select your project from the dropdown. Click OK.
It should bring back the IIS Express option.
Approach-2
In Visual studio 2019, Go to Tools-> Customize-> Commands tab, then click on the toolbar radio button and choose the standard option from the drop-down and delete one of the existing toolbar inside the standard toolbar and then choose the option reset all.
Helpful references:
Can’t debug asp.net core api in visual studio 2019 (No button IIS Express)
Visual studio 2019 debugging option IISExpress is gone from drop down
IIS Express hidden issue