I am using the onclick method for turning my navbar on/off the problem that I’m having is when I adjust my screen size to mobile view my nav auto turns on.
I’m not very good at JavaScript. I have just started learning it so just fiddled around and absolutely nothing worked for me. Someone told me to put aria-expanded on my HTML so also tried that:
function closeNav() {
document.getElementById("nav_bar").style.height = "0%";
document.getElementById("open-btn").style.display = "inline-block";
document.getElementById("close-btn").style.display = "none";
}
function openNav() {
document.getElementById("nav_bar").style.height = "100%";
document.getElementById("open-btn").style.display = "none";
document.getElementById("close-btn").style.display = "inline-block";
} body {
background: url(images/bg-img-01.jpg) no-repeat;
background-size: cover;
}
*,
*::after,
*::before {
margin: 0;
padding: 0;
box-sizing: border-box;
}
#nav_bar {
background: radial-gradient( ellipse at top, rgba(196, 199, 200, 0.8), rgba(250, 255, 255, 0.02) 60%, rgba(0, 0, 0, 0) 1%);
position: fixed;
top: 0;
width: 100%;
}
#nav_bar>img {
display: none;
}
.nav {
background: none;
overflow: hidden;
display: flex;
margin-inline: auto;
flex-direction: row;
justify-content: space-around;
align-items: center;
list-style: none;
width: 65%;
left: 20%;
padding: 1.4em;
}
.list-item {
text-decoration: none;
color: #CBD5DF;
font-weight: bolder;
}
.list-item {
position: relative;
}
.list-item::before {
position: absolute;
content: "";
background-color: #535792;
height: 4px;
width: 0%;
top: 25px;
transition: all .3s ease-in;
}
.list-item:hover::before {
width: 100%;
}
.list-item:hover {
color: #C4C7C8;
}
#close-btn,
#open-btn {
display: none;
}
@media only screen and (max-width:768px) {
#nav_bar>img {
display: block;
position: absolute;
width: 10em;
left: 20%;
top: 10%;
}
#nav_bar {
width: 100%;
position: fixed;
z-index: 1;
top: 0;
overflow: hidden;
transition: 0.5s;
}
.nav {
position: relative;
display: flex;
flex-direction: column;
gap: 1.2rem;
top: 20%;
width: 100%;
text-align: center;
margin-top: 30px;
}
.list-item {
text-decoration: none;
display: block;
color: #ffdada;
font-size: 1.5rem;
transition: 0.3s;
}
#close-btn,
#open-btn {
display: block;
position: absolute;
right: 25px;
top: 20px;
font-size: 2rem;
color: #818181;
transition: all 0.3s;
}
#close-btn:hover {
color: #fff;
}<body>
<div id="nav_bar">
<a href="#" id="close-btn">
<i aria-expanded="false" onclick="closeNav()" class="bi bi-x-lg"></i>
</a>
<img src="assests/images/moon.png" alt="" />
<div class="nav">
<a class="list-item" href="#">Home</a>
<a class="list-item" href="#">About Me</a>
<a class="list-item" href="#">Projects</a>
<a class="list-item" href="#">C.V</a>
<a class="list-item" href="#">Contact</a>
</div>
</div>
<a aria-expanded="false" href="#" id="open-btn" onclick="openNav()"><i class="bi bi-list"></i
></a>
<script src="assests/nav.js"></script>
</body>
<script src="https://cdn.jsdelivr.net/npm/[email protected]/dist/js/bootstrap.bundle.min.js" integrity="sha384-MrcW6ZMFYlzcLA8Nl+NtUVF0sA7MsXsP1UyJoMp4YLEuNSfAP+JcXn/tWtIaxVXM" crossorigin="anonymous"></script>
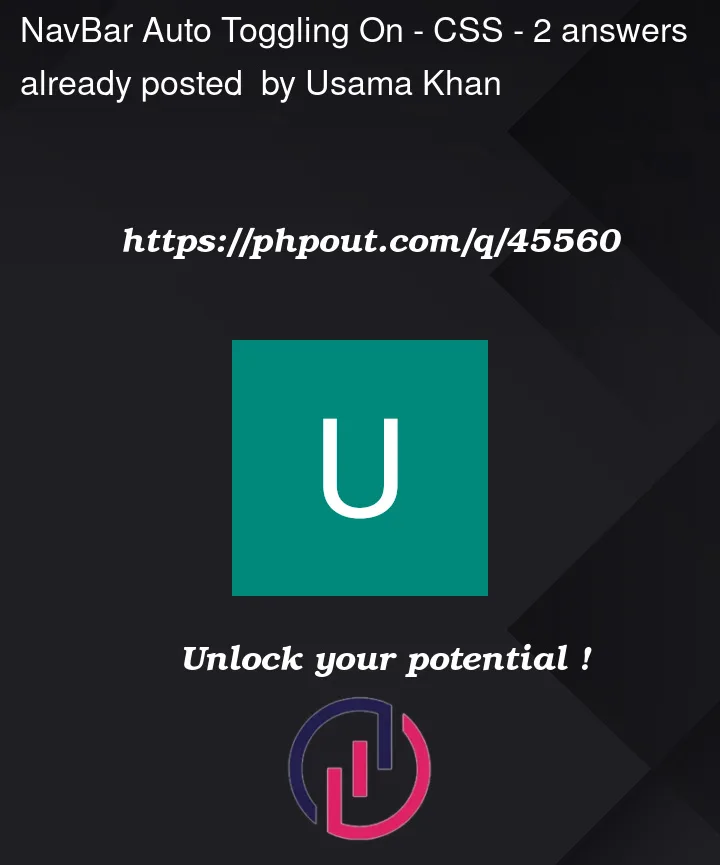


2
Answers
I think the basic idea would be to have a button toggle some variable and then update the UI according to the value of that variable.
You can do this in several ways, but here is an example of a simple way to do it:
Make use of the
classList.togglefunction that adds/remove a class from the Navbar. In this example, I add or remove the classd-nonethat has the property:display: nonein CSS. With that you can hide or show the navbar by pressing the same button with a single line of code:A few changes I made were for semantic reasons. You should use semantic tags if possible and have accessibility in mind. Accessibility is also part of SEO-ratings!