I have installed Docker Desktop version 4.4.4 and it is not running. It only displays "Docker Desktop Starting …" but never starts running.
I have tried so many ways but didn’t solve:
- Allowing the following files in windows firewall C:program filesdockerdockerresourcesvpnkit.exe, C:program filesdockerdockercom.docker.service C:program filesdockerdockerresourcescom.docker.proxy.exe
- Removing ‘Docker’ and ‘Docker Desktop’ folders from AppData/Roaming and AppData/Local
- Uninstalling and reinstalling Docker with different versions including 4.5.1

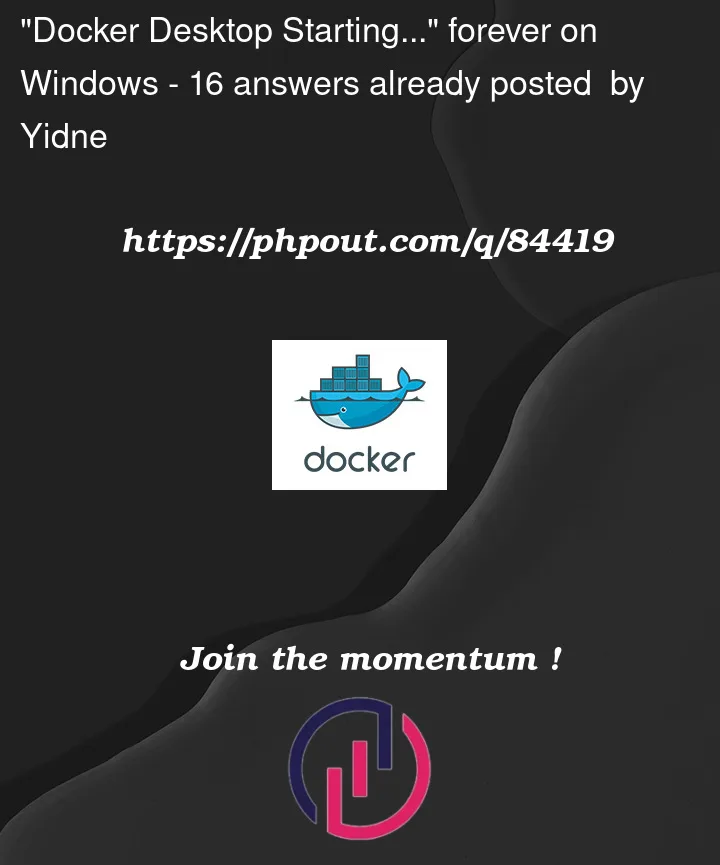


16
Answers
I’ve found out another symptom leading to the solution is also related to WSL.
On one side, Docker service won’t start throwing this error:
And on the other, WSL is unresponsive. Attempting to run a WSL Distro or WSL command directly on CMD, won’t return any output at all. It will just hang in there.
So the solution is common to WSL and Docker.
I’ve found in a question regarding the WSL issue, that the LxssManager Windows service is staled (it may show under services.msc as Stopping and all the buttons are greyed out, or I’ve even seen it Running apparently, but with the Docker and WSL issues above, so something is wrong with it still.)
First, we have to get LxssManager PID in order to kill it. Using an elevated shell, we can get it this way:
Having the PID, we can kill the process but beware I wasn’t able to kill it using
killortaskkillcommands. I was getting the following error:To effectively kill the process, do as following:
Replace XXXXX with PID, of course.
Having done so, start the LxssManager service:
A word of warning:
I’ve noted in some cases this is not enough for unknown (to me) technical reasons even if LxssManager service is shown as Running.
Just repeat the above steps! Sometimes it works doing this once, sometimes doing it twice for some reason.
TL;DR
What worked for me was to log in into the Docker (upper right corner), but when I first clicked on login, it said "exec: "rundll32": executable file not found in %PATH%" – I search and found that I need to check environmental variable in PATH that I have "C:WINDOWSsystem32" there – (and in my case I really had it broken somehow – don’t know why, but I missed backslash between Windows and system32). So I fixed to correct path, restarted PC. Then I was able to login. And immediately "Docker Desktop Starting…" was gone.
I was facing same code for for Docker version 4.*. For me it was Visual Studio code,
Stopped WSL form Task manager
stopped Docker which was showing "Docker desktop is starting" form Task manage
stopped Visual Studio code form Task manager
Started Docker again
These steps placed my Docker in Running state in 30 seconds
Hope this helps someone!
For me, it was a problem with WSL. When I tried:
in a command window, after a few minutes I got error
0x80370114The fix was to do:
Then reinstall/restart Docker Desktop, and it works!
Hope this helps someone else
Here i am using Windows platform, I faced this issue.
And to resolve this issue follow the below steps.
Just delete the temporary files from the following.
then
Thanks
Solved this issue with @Alvi answer
Docker forever in "Docker is starting.." at Windows task
I guess you are using wsl2 features. In that case, open PowerShell or command prompt and type: optionalfeatures.exe
scroll down and uncheck
Windows Subsystem for Linux
apply the changes and restart your computer.
After restart follow the previous steps again and check
Windows Subsystem for Linux
and restart again. Hopefully now your docker will run
I use Docker with PyCharm. I ran into this problem when I launched PyCharm and Docker Desktop at about the same time.
On my machine Docker Desktop starts automatically when I boot. I can avoid the problem by waiting for Docker Desktop to finish starting. And then start PyCharm.
The main problem is WSL2 does not auto install the kernel when WSL2 installs, yet Docker Desktop expects it already installed. So, fully close & stop Docker as other answers have said, then run this cmd as admin:
Now open Docker Desktop & it should start up ok.
I am running windows 11, visual studio 2023 and had this issue.
First, open a command prompt and type
Then enter following
Then type in the prompt
sudo apt updateto update the distribution. Lastly, start up Docker desktop and log in (you can register at their site). That fixed Docker on my pc.I was also having the same problem, just a few minutes ago.
Platform:
Windows 10 Pro – 22H2 – Build 19045.2486
Windows Updates newly installed: KB5022282, KB5020876, KB5012170
What i did was: Activating the Windows Hypervisor Platform
And it did solve the problem, atleast for now
for me it worked in windows (docker desktop):
In my case it helped me to enable the CPU SVM (Support Vector Machine) function in my BIOS settings.
Also, if you have this feature disabled, you will not be able to use Virtual Box either.
SVM in BIOS
got to services and stop Docker desktop service and start again
reopen Docker desktop it will work
My fresh install was experiencing the same symptoms. Also
wsl --listshowed "no installed distributions". I tried many reinstallations and restarts of Docker and WSL, but eventually found the steps:Got it working on on Windows 11 Enterprise.
if it show version then linx is install
search windows programer feature in your laptop
enable virtulization
restart laptop and then start docker and wait for 2 minutes your docker will start working
As wrote here, you need to do:
But after that it doesn’t fix my issue until I did restart to my pc.