It seems with material3 the height of the Text was increased, meaning even though I use the same fontSize before and after the update to material3, the text takes up more space. In my case, this leads to overflow errors in some cases.
I found I can fix this when setting height: 1 of the TextStyle but to do so, I would need to set this to each text element individually.
Is there a way I can use the "old spacing"? Meaning setting the height of the text elements globally to match the height of the text elements from material2?

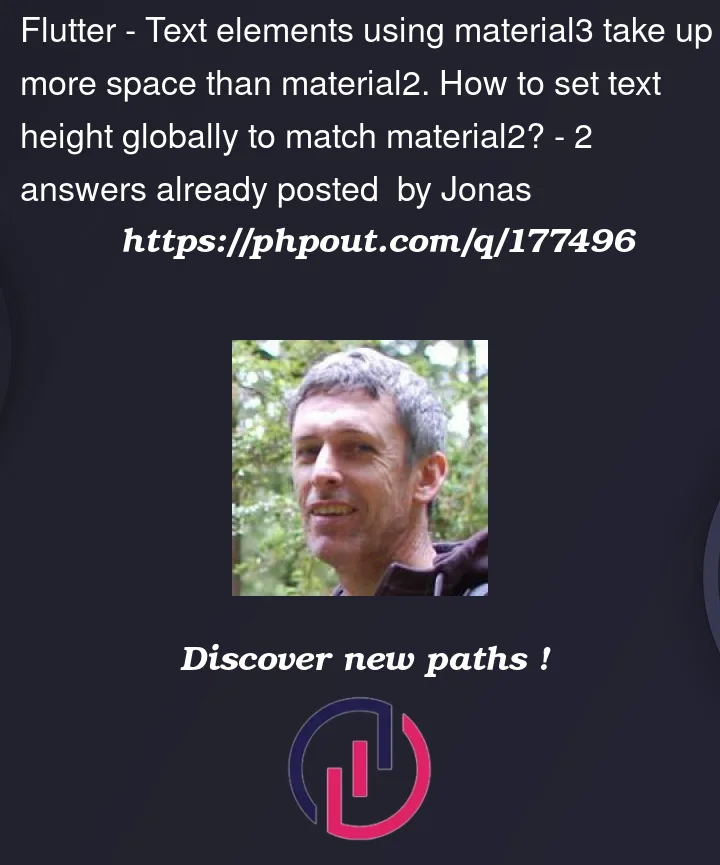


2
Answers
You can use DefaultTextStyle in builder of MaterialApp:
Example:
With the update to Material3, there have been some changes to typography and text rendering, which may affect the spacing and height of text elements. If you want to maintain the same spacing as in Material2, you can override the default text theme settings in your Flutter app.
You can create a custom TextTheme and apply it globally to your app’s theme. Here’s an example of how you can do this:
In the example above, we define a custom TextTheme and override the height property of each text style to match the spacing of Material2. Then, we apply this custom text theme to the app’s overall theme using the textTheme property. Finally, when using the Text widget, you can specify the desired text style by accessing it from the app’s theme using Theme.of(context).textTheme.headline1.
By customizing the TextTheme in this way, you can maintain the old spacing of text elements throughout your app. Adjust the font sizes and other properties according to your specific requirements.