I’m creating an app and one of the views can only properly display in landscape mode. I need a way to force one specific view to remain in landscape mode without effecting the others.
I searched around and found some questions from years ago that said there isn’t a good way to do this. Is that still true? If so, is there at least a good way to detect the current orientation?

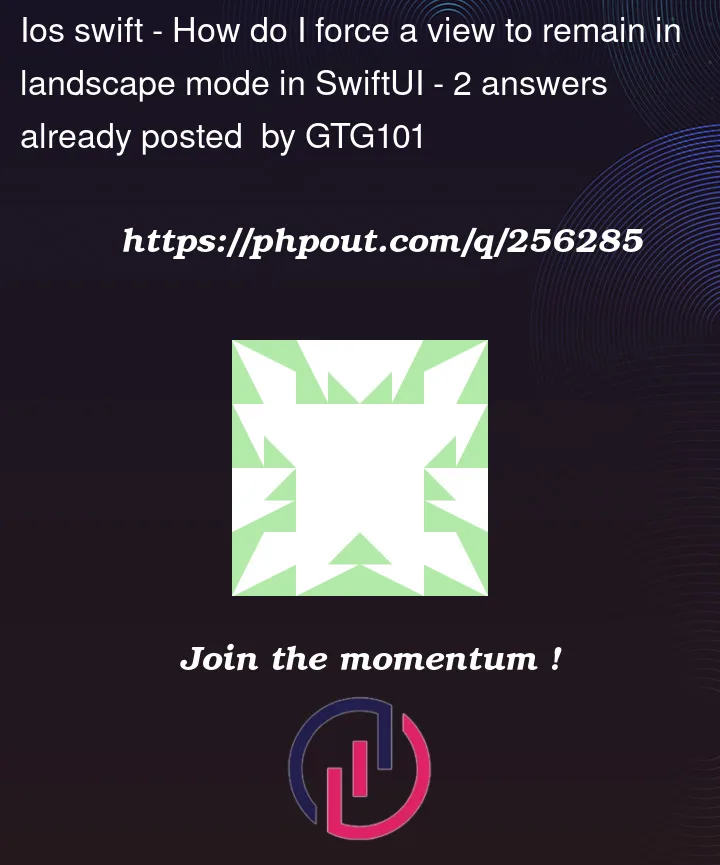


2
Answers
To force a specific view in your iOS Swift app to remain in landscape mode without affecting the others, you can use the following approach:
1. Disable Auto-rotation Globally:
In your project settings, disable auto-rotation globally. To do this:
Open your Xcode project.
Go to your app’s target settings.
Under the "General" tab, find the "Deployment Info" section.
Uncheck all orientations except for Landscape Left and Landscape Right.
2. Enable Rotation for the Entire App:
In your app delegate (AppDelegate.swift), implement the following method to allow rotation for the entire app:
This will enable rotation for all views by default.
3. Lock Specific View to Landscape:
In the view controller where you want to force landscape mode, override the following methods:
These methods allow the specific view controller to rotate to the landscape orientation when it’s presented.
4. Present the Landscape View Controller:
To display the view controller that should be in landscape mode, you can use the present(_:animated:completion:) method:
This will present the YourLandscapeViewController in landscape mode.
By following these steps, you can ensure that only the specific view controller (YourLandscapeViewController) will be displayed in landscape mode, while the rest of your app remains locked in landscape or portrait as configured in the project settings.
For a SwiftUI App that supports different orientations, you can have a view request a particular orientation by digging out the
UISceneand requesting a geometry update, such as in an.onAppearcallback.Like this (requires iOS 16):
The orientation will also stay that way, even when leaving the view. So to have it go back to the current physical orientation, you can add an
.onDisappearcallback too:If the user switches the physical device orientation after the view has appeared, then the physical orientation takes effect. To override this, you can add an
.onChangecallback to monitor the view size too:Note that changes to the view orientation are animated, so if
.onChangeis used to override a change to the physical orientation, the user experience is not that great.