I’m working on a project using Laravel 10.18.10 and I’ve downloaded the tailwind extension in VS code. When I tried applying the tailwind code, it doesn’t seem to be applied in the project. When I hovered over the code, this pop up appeared as shown in the image Pop up but it didn’t take effect in the displayed page. Displayed page
Btw the file is stored under /resources/views, does anyone have an idea on what may be the issue that is causing this?
I’ve tried downloading the headwind extension but it didn’t work either. I wanted to add some paddings to leave some space between the 2 words but couldn’t seem to figure out the issue here.

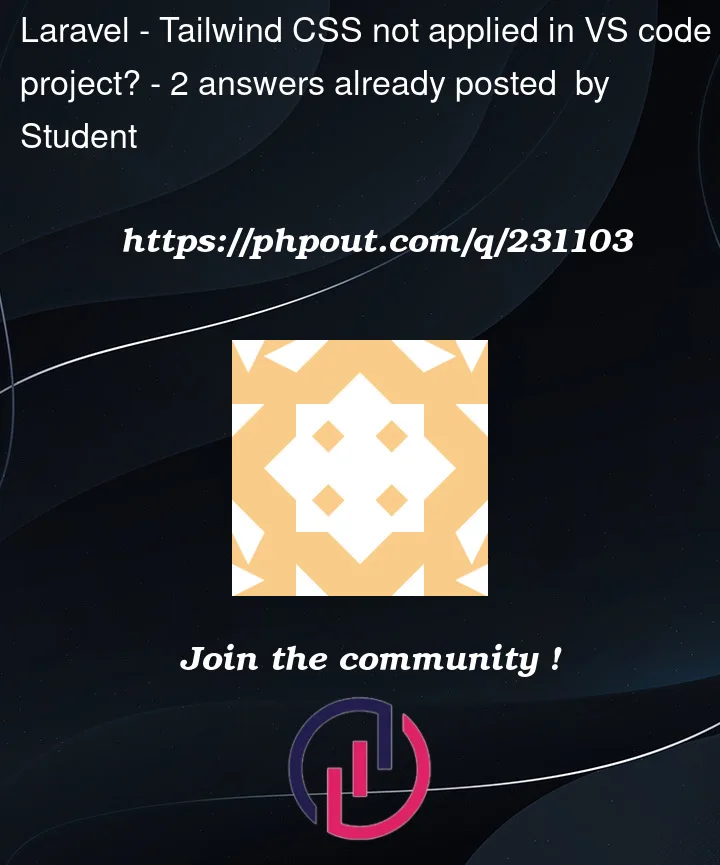


2
Answers
Did you put
in global.css file?
There could be several reasons Tailwind CSS might not be applied properly in your VS Code project. Here are some common issues and their potential solutions:
1.Installation Issues:
package.jsonto ensure that Tailwind CSS and its dependencies are listed in thedependenciesordevDependenciessection.Configuration Issues:
tailwind.config.jsfile in your project root directory. This configuration file is required for Tailwind CSS to work properly. If you don’t have one, you can generate it using thenpx tailwindcss initcommand.tailwind.config.jsfile for any configuration errors or missing settings.Unused CSS Purging:
purge: falsein yourtailwind.config.jsfile. Remember to re-enable it for production.Stylesheet Ordering:
5.PostCSS Configuration:
postcss.config.jsfile in your project root with the necessary plugins and configurations. You can refer to the Tailwind CSS documentation for guidance on setting up PostCSS correctly.Live Server or Browser Cache:
IDE Extensions:
Errors in HTML or Class Names:
bg-blue-500,text-lg, etc. Typos or incorrect class names can lead to the styles not being applied.CSS Modules or Scoped Styles:
Compiler Issues:
If none of these solutions work, it might be helpful to provide more specific details about your project setup, configurations, and any error messages you are encountering for a more accurate diagnosis.