I’m trying to run a php file in Vscode And this error keeps appear ? what I’m I suppose to do ?
PHP Warning: PHP Startup: Unable to load dynamic library ‘mysqli’ (tried: C:xamppphpextmysqli (The specified module could not be found), C:xamppphpextphp_mysqli.dll (The specified module could not be found)) in Unknown on line 0
PHP Warning: PHP Startup: Unable to load dynamic library ‘pdo_mysql’ (tried: C:xamppphpextpdo_mysql (The specified module could not be found), C:xamppphpextphp_pdo_mysql.dll (The specified module could not be found)) in Unknown on line 0
…………………

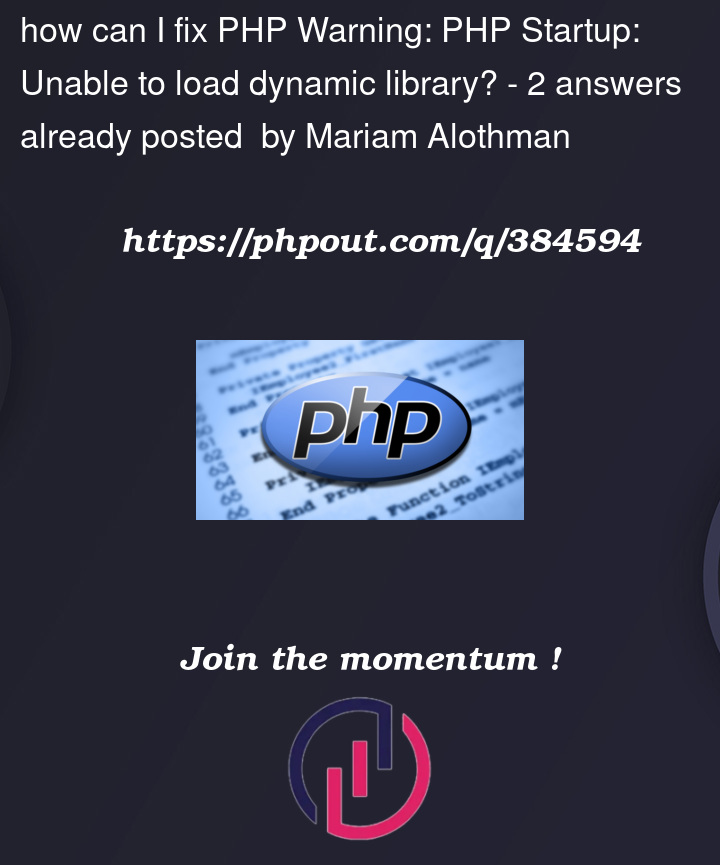


2
Answers
It seems like your PHP installation in XAMPP is missing the necessary extensions for MySQL. The errors indicate that PHP couldn’t load the mysqli and pdo_mysql extensions.
After making any changes, restart your XAMPP server to apply the configurations.
It appears like PHP is unable to load the mysqli and pdo_mysql extensions. This typically happens when the required PHP extensions are not properly configured or installed.
Here are a few steps you can take to resolve this issue:
1. Check PHP Installation: Make sure PHP is installed correctly on your system. Verify that the php.ini file exists in your PHP installation directory.
2. Enable Extensions: Open your php.ini file and ensure that the mysqli and pdo_mysql extensions are enabled. Look for lines like extension=mysqli and extension=pdo_mysql. If they are commented out (preceded by a semicolon ;), remove the semicolon to enable them.
3. Verify Extension Files: Check if the php_mysqli.dll and php_pdo_mysql.dll files exist in the ext directory of your PHP installation (in your case, C:xamppphpext). If they are missing, you may need to reinstall PHP or enable these extensions if they are available but not enabled.
4. Restart Server: After making any changes to the php.ini file or PHP configuration, restart your web server (in your case, XAMPP) to apply the changes.
5. Path Configuration: Ensure that the PHP installation directory is added to your system’s PATH environment variable. This helps PHP to locate the necessary DLL files.
6. Reinstall PHP: If the issue persists, consider reinstalling PHP to ensure a clean installation with all necessary extensions included.
By following these steps, you should be able to resolve the issue and successfully run your PHP file in VS Code. If you need further assistance, feel free to ask!