I want to create a basic ScrollView in which the first page will be visible and it will take the full height of the screen.
When user clicks my button I want to scroll to the second page which will also occupy the full height of the ScrollView
What is the best way to achieve this?
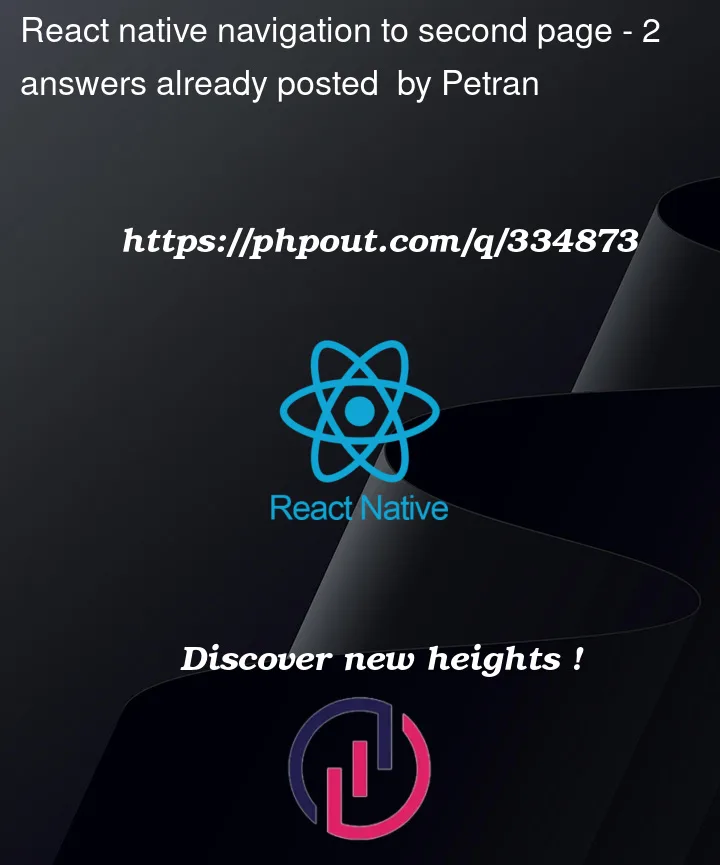



2
Answers
1 – Animation while navigating true screens if you are using react-native-navigation see this
specially this part: "vertical – The gesture to close the screen will start from the top. For animations, screen will slide from the bottom."
2 – With vertical FlatList that scrolls 1 Component per screen size/height (I do not recommend this but it depends on the needs if it’s walkthrough or something similar)
Ps: You are asking for navigation in the title of the question and for scroll in the question so decide what will work best for you.
To achieve a full-screen, scrollable interface where each page takes the full height of the screen, and you can navigate between pages by pressing a button, you can utilize a combination of FlatList and ScrollView. Here’s a step-by-step guide:
1. Define Your Pages: First, outline the structure of each page you want to display. This can be done using an array of objects, each representing a page:
2. Setup FlatList: Use a FlatList to handle the horizontal paging between each full-screen view. Ensure the FlatList is configured to snap to each page and disable scroll indicators for a cleaner look:
The goToNextSlide function is triggered by a button (not shown in the snippet) to navigate to the next page. Remember to replace
<Screen1 />and<Screen2 />with your actual component content.This approach provides a smooth, app-like paging experience that can be easily controlled programmatically and is highly customizable to fit your specific needs.