There are NO SPACES between paragraphs on my blog post in MOBILE view. In PC or desktop, the post are OK but in mobile view spacing has problems.
my website is factbud.com click on any of the post and you will see the spacing problem.
please help and thank you in advance!
none. im afraid that it will ruin the desktop view also.

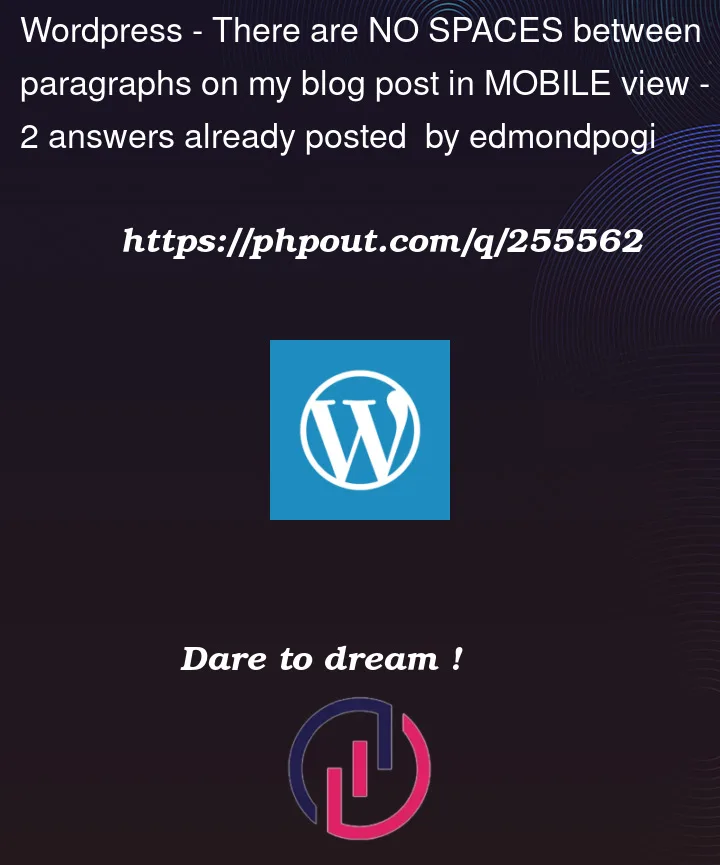


2
Answers
I’ve noticed your concern about the spacing issue on your website. It can be frustrating when things don’t appear as expected, especially on mobile devices. To better understand and apply @volkerschulz’s "code snippet," you should follow these steps:
Step 1: Create a Child Theme
Before making any changes to your theme’s code, it’s crucial to create a child theme. This safeguards your site from breaking when the theme author releases updates. Here’s how you can do it:
Begin by creating a new folder in your WordPress themes directory (usually wp-content/themes).
Inside this folder, create a new style.css file.
In style.css, add essential information like the theme name and author. You can use a basic template available online.
Step 2: Using an FTP Client like Filezilla
To edit your CSS code securely, it’s recommended to use a reliable FTP client like Filezilla.
Follow these steps:
Download and install Filezilla on your computer.
Open Filezilla and connect it to your website using your FTP credentials.
Navigate to the child theme folder you created earlier.
Step 3: Avoid Code Editing from the Admin Dashboard
It’s essential to steer clear of editing code directly from the admin dashboard. This can pose security risks and potentially break your site. Instead, use the following approach:
Open the style.css file within your child theme using a code editor of your choice (e.g., Notepad++, Visual Studio Code).
Add or modify CSS code as needed to address the spacing issue.
By following these steps, you can safely make changes to your website’s CSS without compromising its functionality or security.
Remember, maintaining a child theme and using an FTP client are best practices for a smooth and secure website management experience.
Here’s a step-by-step guide to help you improve it:
Step 1: Open Chrome DevTools
Make sure you’re using Google Chrome as your browser.
Right-click anywhere on your webpage and select ‘Inspect.’ This opens a helpful tool called Chrome DevTools.
Step 2: Run a Lighthouse Test
In Chrome DevTools, go to the ‘Audits’ tab.
Click on ‘Run audits’ and select ‘Lighthouse.’
Let it do its magic. Lighthouse will analyze your website’s performance.
Step 3: Get Your Report
Lighthouse will provide you with a report containing easy-to-understand recommendations. Think of it as a report card for your website. This approach is more effective than simply copying and pasting code snippets without fully comprehending how they will impact your site.
Step 4: Make Improvements
Look for suggestions like resizing images, cleaning up code, or making scripts more efficient.
You can make these improvements yourself or ask for help if needed.
Now, regarding your security concern, it’s crucial to address it ASAP.
If your website’s login page and sensitive files are exposed, you’re at risk of a cyberattack. Please take immediate action to secure your site:
Secure Your Login Page: Change the default login URL and consider using strong passwords or two-factor authentication.
Protect Sensitive Files: Ensure that sensitive files, especially your *-json file, are not publicly accessible. Restrict access as needed.
Regular Updates: Keep your WordPress and plugins up to date to patch security vulnerabilities.
Remember, taking these steps will not only fix the spacing issue but also protect your website from potential threats. Stay proactive and make your online presence secure and user-friendly.
The paragraphs margin is set to 0 for all devices with a screen width < 480px per CSS (from your theme). While it’s never a good idea to change a themes CSS directly (as it is going to get overwritten with the next update) you can try to add the following custom CSS directly in the WordPress admin panel.