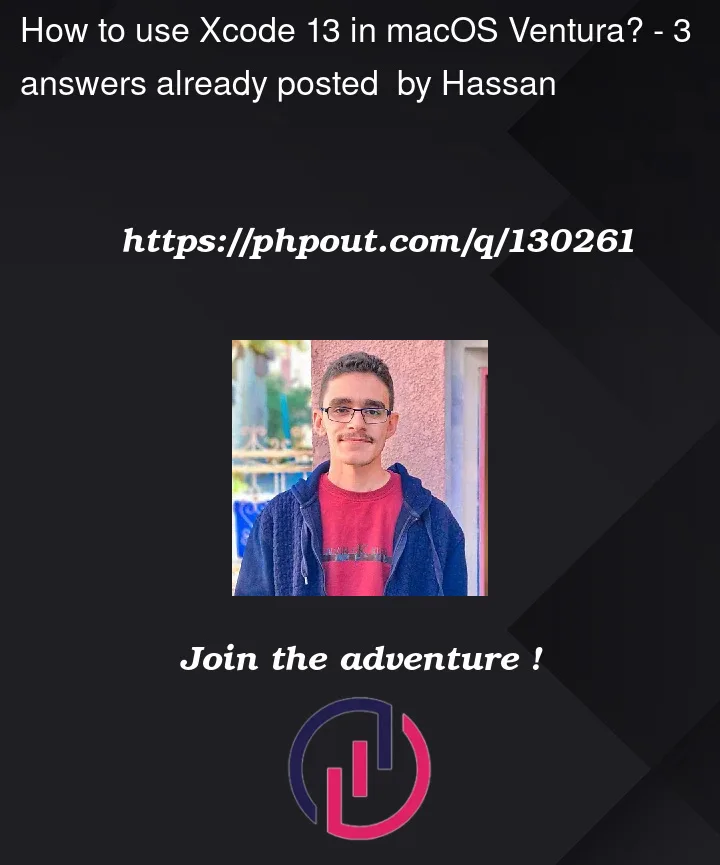
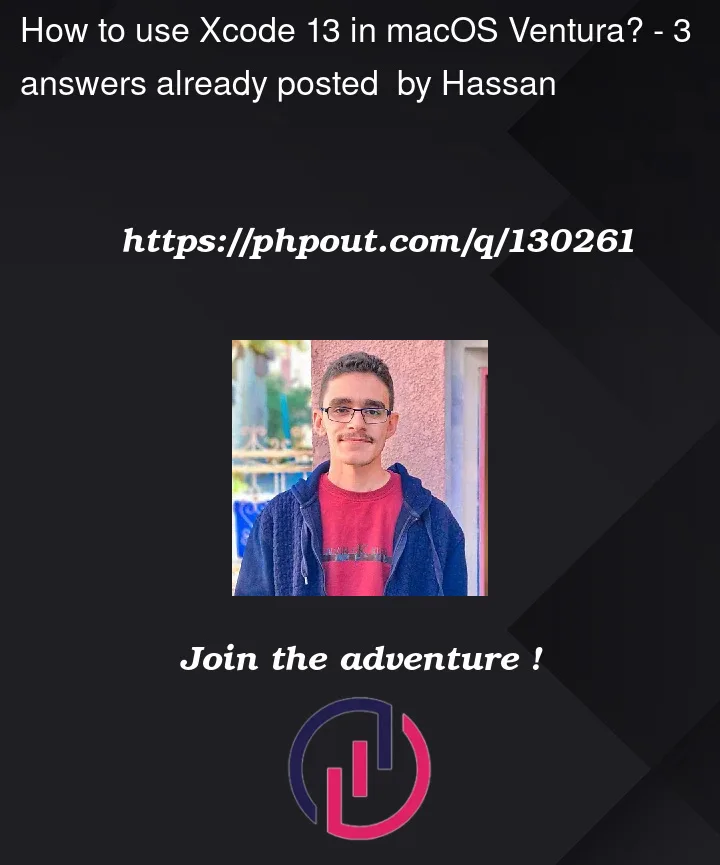 Question posted in Xcode
Question posted in Xcode
Whether you're new to Xcode or an experienced developer, our archive has everything you need to know about this integrated development environment (IDE). From basic functionalities to advanced features, our archive covers a wide range of Xcode-related questions and answers. Browse our archive now and find solutions to your Xcode questions, and take your app development skills to the next level




3
Answers
Xcode 14 is required by macOS Ventura. But if, in case you want to use your old version of Xcode (e.g Xcode 13), you can launch it directly from the finder or from the terminal.
To open in finder navigate to:
Or
Run the following command in the terminal:
Single-run script to fix the problem
As this problem in principle is the same problem as last year, when we wanted to run Xcode 12 on macOS Monterey, it is worth to check last year’s question on the same problem. There, I found this great answer in which a script is proposed that only needs to be run once to fix the problem (allowing a regular opening of Xcode 13, e. g. via double click). The script works by changing the build version of the old Xcode 13 to the build version of the new Xcode 14, thereby tricking the OS.
Before running the script, you need to change the
OLD_XCODEandNEW_XCODEvariables to the correct path.For my future self, when I prematurely upgrade my macOS to the latest version.
Since I’m using Xcode just for a building purposes for my Flutter app and I don’t really care about Xcode UI, all I needed to do is:
Xcode-<version>.app/Applicationsdirectoryxcode-selectcommand:xcode-select -s /Applications/Xcode-<version>.appxcode-select -pThat way I can have multiple Xcode app versions and I can quickly switch between them.