How can I change "an LSMinimumSystemVersion value"?
I received this e-mail from Apple:
Dear Developer,
We identified one or more issues with a recent delivery for your app,
"MYAPPNAME" 1.0. Your delivery was successful, but you may wish to
correct the following issues in your next delivery:ITMS-90899: Apple silicon Mac support issue – The app is not
compatible with the provided minimum macOS version of 12.4. It can run
on macOS 13.0 or later. Please specify an LSMinimumSystemVersion value
of 13.0 or later in a new build, or select a compatible version in App
Store Connect. For details, visit:
https://help.apple.com/app-store-connect/#/dev2de8e790bAfter you’ve corrected the issues, you can upload a new binary to App
Store Connect.Best regards,
The App Store Team

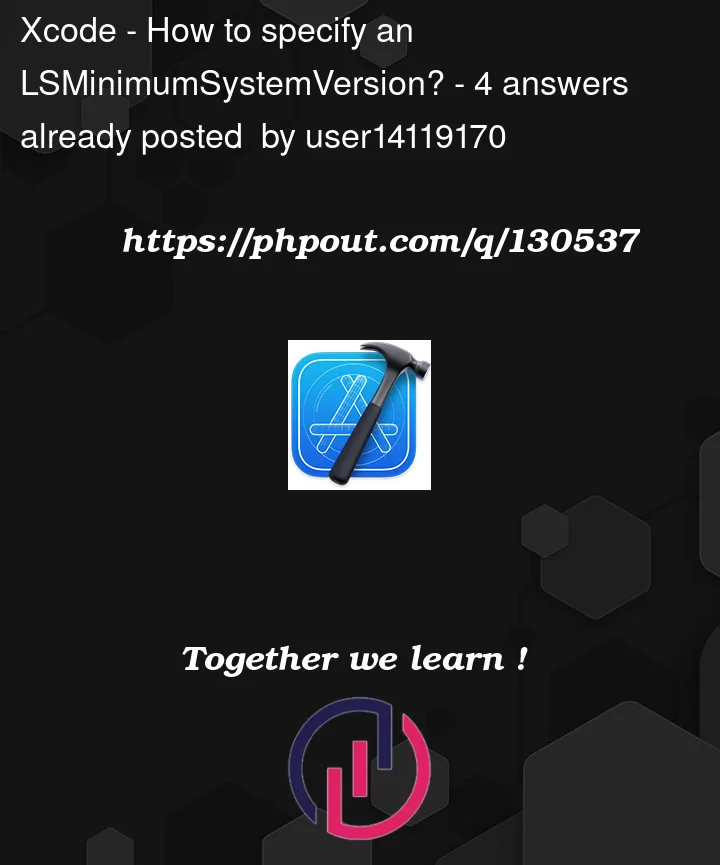


4
Answers
Ran in to the same error a couple of days ago. In Xcode, added the LSMinimumSystemVersion value to the project’s info.plist:
This adds the following <key> and <string> to your Info.plist, just under the "<dict>" key, right under the "<plist>" key:
Recreated the archive and redeployed the app. App Store Connect no longer complains about the missing value.
I got the same issue and tried the accepted answer. Setting the
LSMinimumSystemVersionto13.0.0gave me another error when trying to publish the app:I solved it by adding
to the
Info.plistfile and also setting theiOS Deployment Targetto 12.3 in the project settings. I suspect that to be the main issue since the versions below the target one are probably unsupported by the build. The minimum versions are probably chosen by Apple and might get higher in the future so it’s necessary to build always for the officially required range.There are two ways to address this support issue:
1- Turn off "iPhone and iPad Apps on Apple Silicon Macs".
You can do this per-app, or across all apps in your Apple Connect account. The link in the email points to the documentation.
(NOTE: This is apparently on by default, in new App Store Connect accounts.)
2- If this value is un-set, set it in
Info.plist.The lack of the value seems to trigger this warning, setting it makes it go away for the next build.
NOTE: I think a lot of the text of that email template is possibly incorrect/wrong/inaccurate.
1- It says I had set the value to "12.6", but I hadn’t. The template is picking up some default value?
2- It says the value can’t be below "13.0". That didn’t make much sense to me (my iOS target is set to 15.6 on both project and app-target).
If my target was "16.x", I’d understand why "13.0" would be required. At the same time, after a casual search, I don’t see any documented dependency.
3- TestFlight obeys the setting, but "12.6" works.
When I set to 13.0, the build appears in macOS TestFlight, but is disabled, as you would expect.
When I set it to 12.6, the build appears in macOS TestFlight, and is available. Loading and running that build appear to be fine.
NOTE: I’m using the same laptop I develop on, but I did not try running out of Xcode, because this project actually is iPhone only (newly created in Xcode 14.0, and the default Mac destination was removed early on).
(That also might be something that confuses App Connect?)
If you get this error but don’t want to make your app available on iOS at all:
In App Store Connect, click "Apps" and then next to the plus button (to add a new app) there is a menu button.
Click "iOS Apps on Mac Availability and a screen appears where you can select which apps should be made available on macOS.