I am building an iOS app and I have done the following things in the web-based Apple Developer console:
- Created an app and App ID + Bundle ID for it
- Created a CSR, and then used that CSR to generate a Certificate for it
- Created a Provisioning Profile (referencing that Certificate) for it and downloaded the profile
I then open my app in XCode and have tried importing that Provisioning Profile off the Signing & Capabilities tab, however I am getting an unexpected error:
Does anybody know why I am seeing this Provisioning profile warning/error, and what I can do to fix it so that I am able to build/codesign/archive it? I plan on manually uploading the archive to Test Flight so I can give my small list of beta testers an early-access preview for it.
Please note: I want to use manual codesigning, not automated.

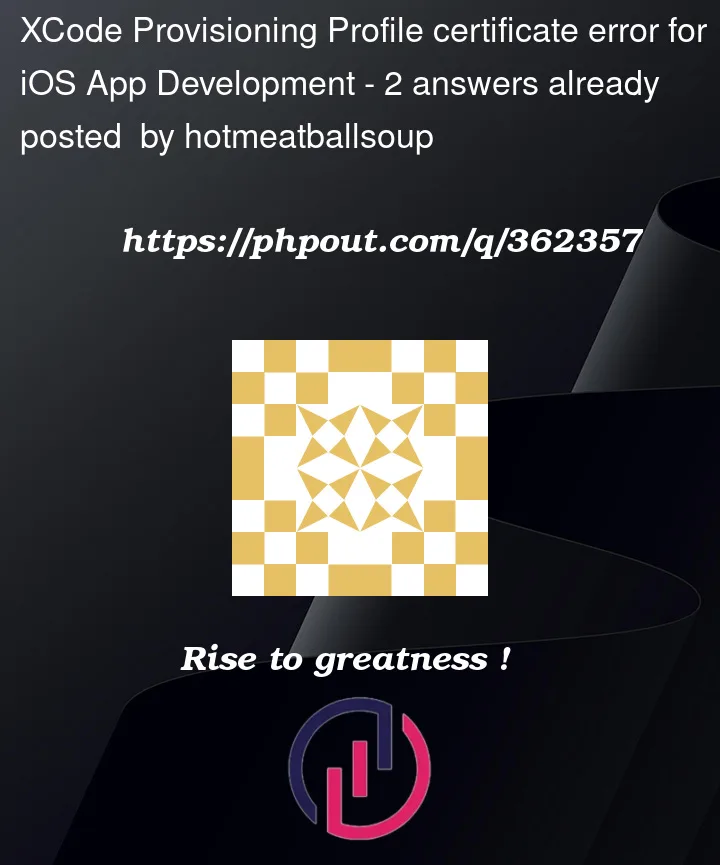


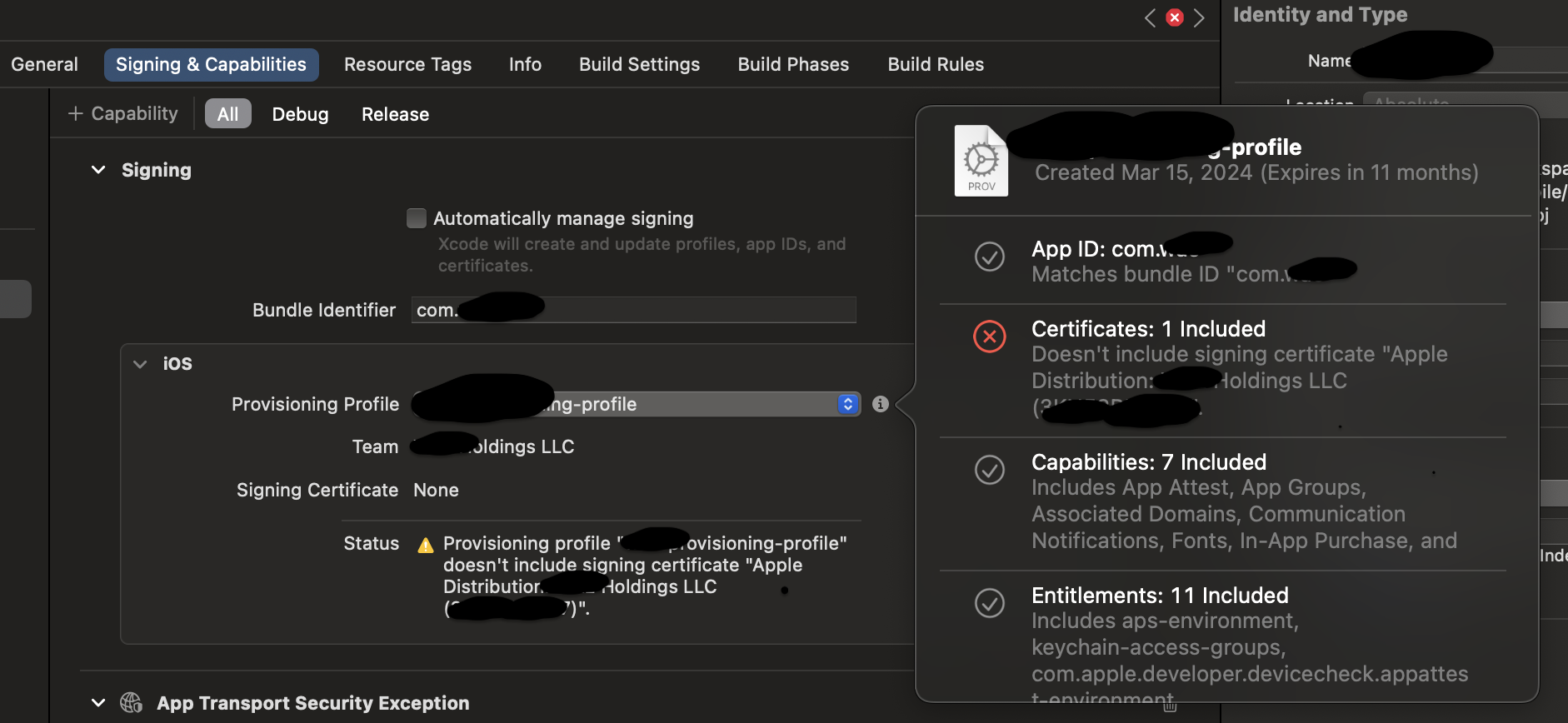
2
Answers
KeyChain AccessApp, it will generate a CSR and pairing private key in the keychain app automatically.Keychain AccessApp and gotoCertificatestab. If your installation is successful, you will see a pairing private key with the certificate.The rest steps about provision profiles are the same like yours.
Please retry above steps and see if that fixes your problem.
Step 1: First Create the CSR file
/Applications/Utilities.Keychain Access > Certificate Assistant > Request a Certificatefrom a Certificate Authority."Saved to disk", then click Continue.Step 2: Create enterprise distribution certificates
the sidebar.
file with a .certSigningRequest file extension), then click Choose.
The certificate file (a file with a .cer file extension) appears in
your Downloads folder.
To install the certificate in your keychain, double-click the downloaded certificate file. The certificate appears in the My Certificates category in Keychain Access.
Step 3: Register an App ID
In Certificates, Identifiers & Profiles, click Identifiers in the
sidebar, then click the add button (+) on the top left.
Select App IDs from the list of options and click continue.
From the options, confirm App ID type is automatically selected,
then click Continue.
Enter a name or description for the App ID in the Description field.
To create an explicit App ID, select Explicit App ID and enter the
app’s bundle ID in the Bundle ID field.
The explicit App ID you enter here should match the bundle ID you
entered in the target’s Summary pane in Xcode.
To create a wildcard App ID, select Wildcard App ID and enter a
bundle ID suffix in the Bundle ID field.
Select the corresponding checkboxes to enable the app capabilities
you want to use.
The capabilities available to your type of app and
program membership appear under Capabilities. A checkbox is disabled
if the technology requires an explicit App ID and you’re creating a
wildcard App ID, or the technology is enabled by default. Not all
capabilities are eligible for all platforms.
Click Continue, then review the registration information, then click
Register.
Step 4: Create an App Store provisioning profile
To create a distribution profile for your app in Xcode, follow these steps:
This process ensures that your app is properly configured for distribution through the App Store or other relevant platforms.

Then right-click on the provisioning profile file and choose
Open with > XCode.Profile will automatically be added and will be above screenshot.